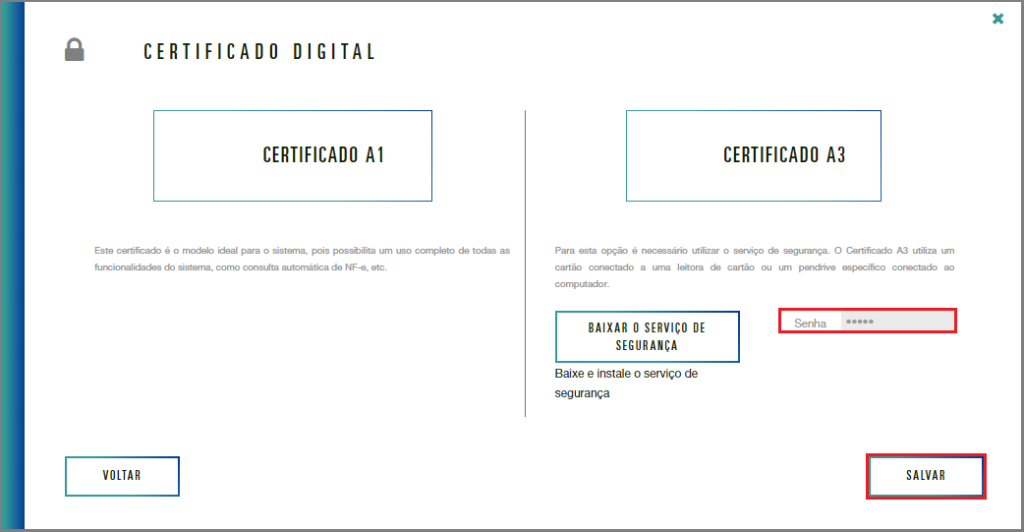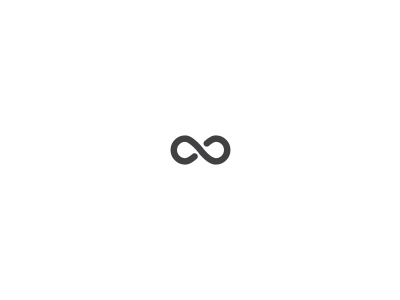How Can We Help?
015 – Como configurar certificado digital – A3.
Resolve NF Emissor
| Como configurar certificado digital – A3 |
| Atenção: Este guia contém informações e imagens apenas ilustrativas. Utilize os dados de sua empresa. |
- Como configurar certificado digital – A3?
- Respostas.
Na tela inicial de Dashboard acesse a opção Cadastros.
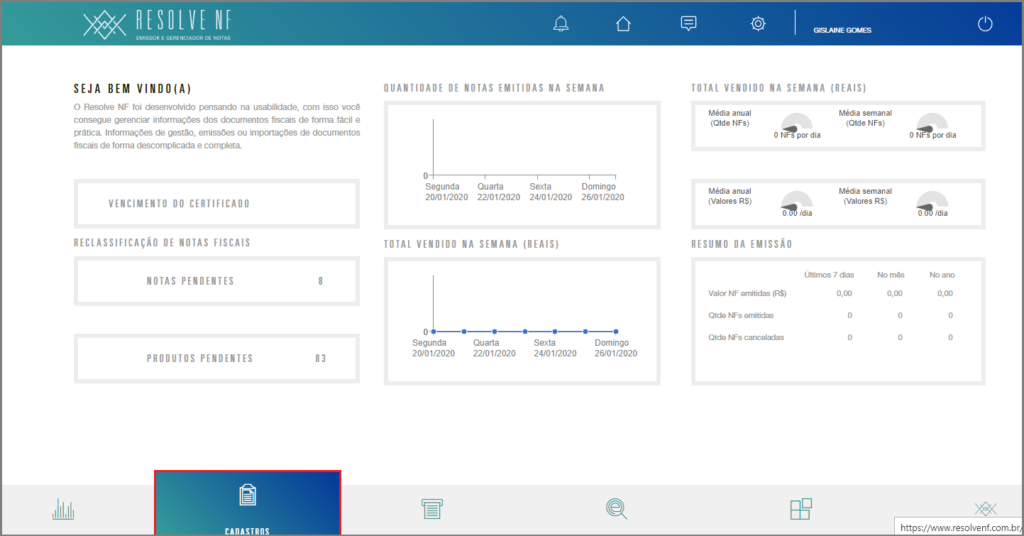
2.1 Certificado Digital.
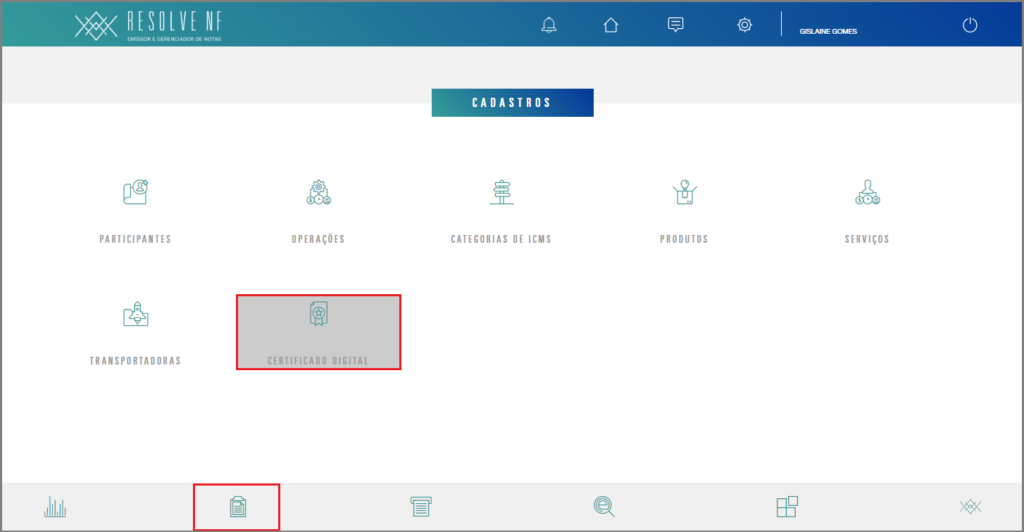
2.2 Certificado Digital > modelo A3.
Para configuração do certificado digital, selecione o modelo desejado.

2.2.1 Certificado Digital > Instalação.
Antes da configuração realize a instalação do certificado na máquina, de acordo com as orientações disponíveis pelo provedor adquirido.
Lembrando de manter o cartão token conectado na máquina para utilização e configuração.
2.2.2 Certificado Digital > Serviço de segurança.
Baixe o serviço de segurança, conforme ícone indicativo.
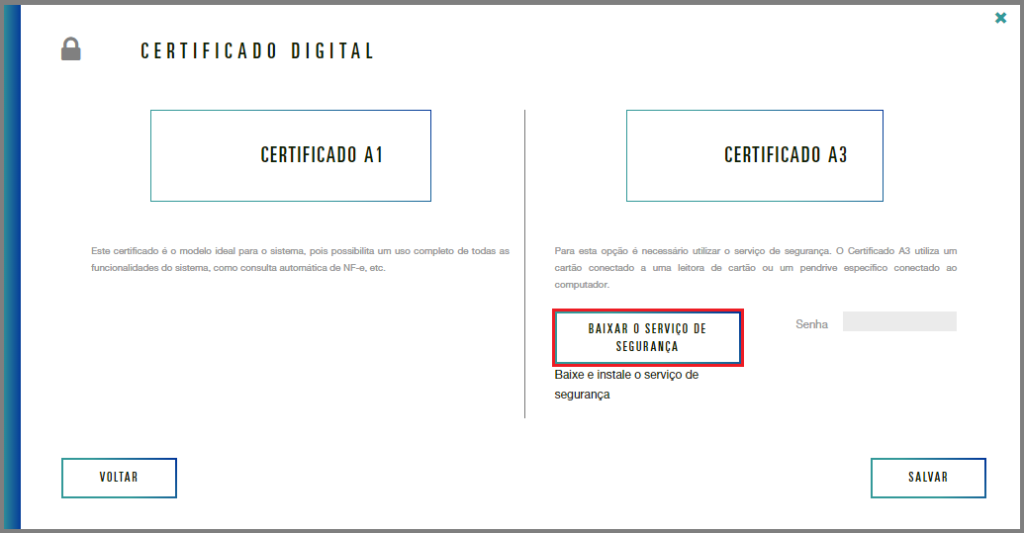
Após concluir o download realize a instalação do serviço client na máquina o qual será conectado o token.
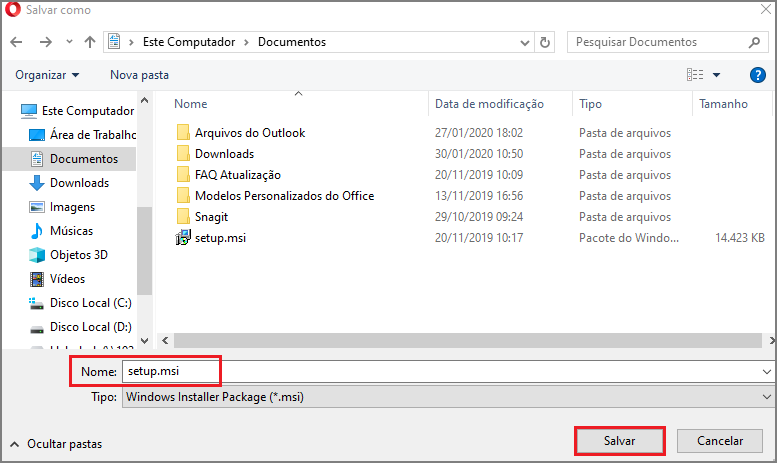
Execute a instalação do setup.
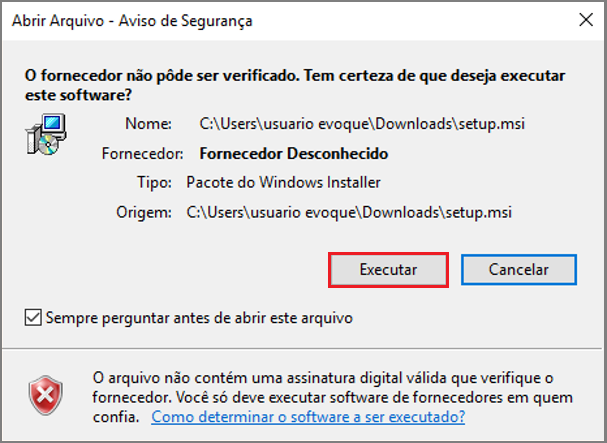
Avançar para o próximo passo.
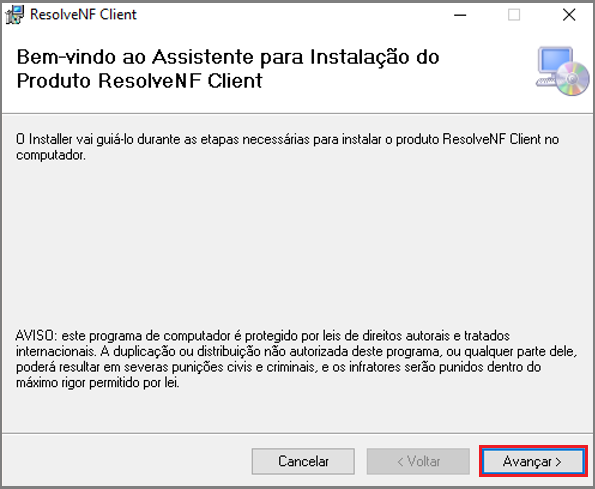
Automaticamente será apresentado a pasta determinada para a instalação.
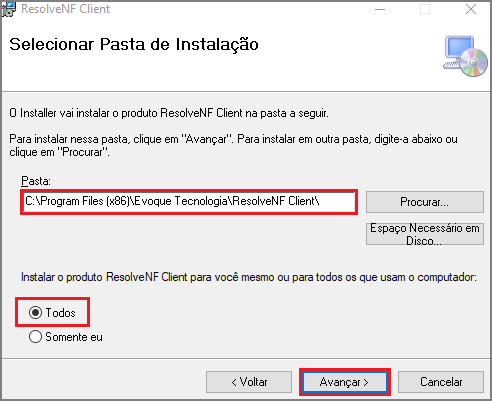
Avance para instalação.
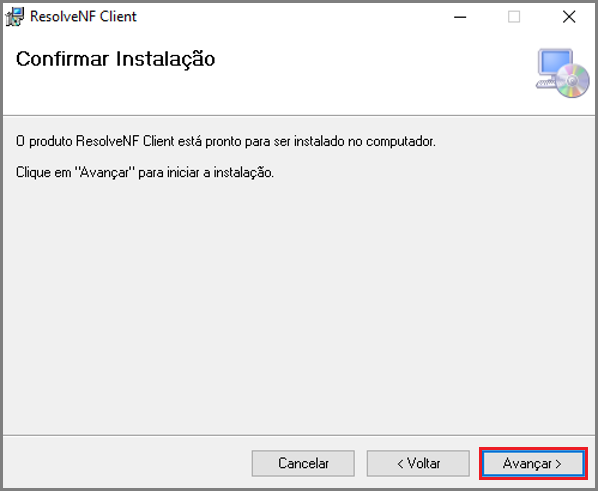
Instalação concluída.
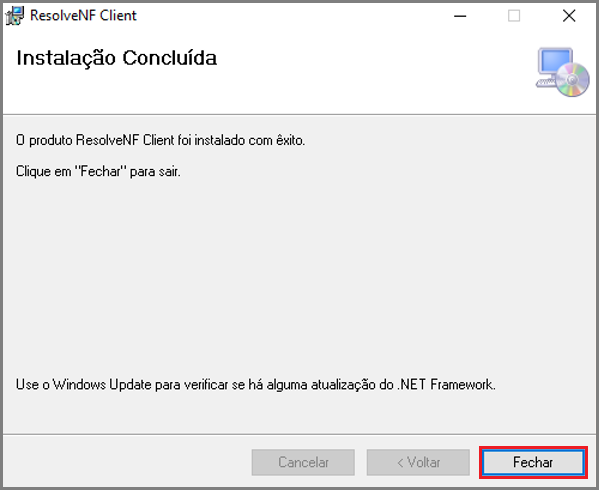
Na área de trabalho será apresentado um ícone de execução do serviço client.
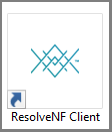
Informe os dados de acesso para os campos login e senha do Resolve NF.
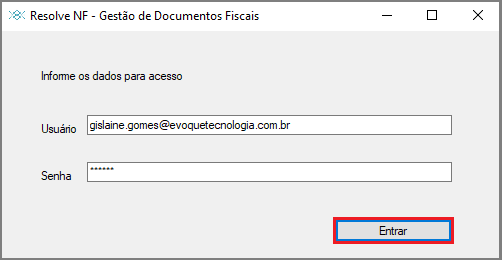
Certifique-se o serviço do client está sendo executado, no canto inferior direito da tela principal de desktop do Windows.

Informe a senha do certificado (PIN) e salve para conclusão.